
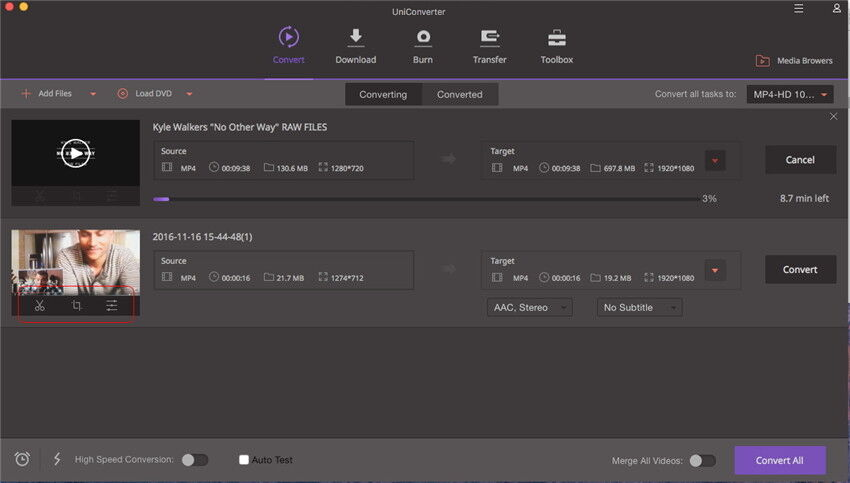
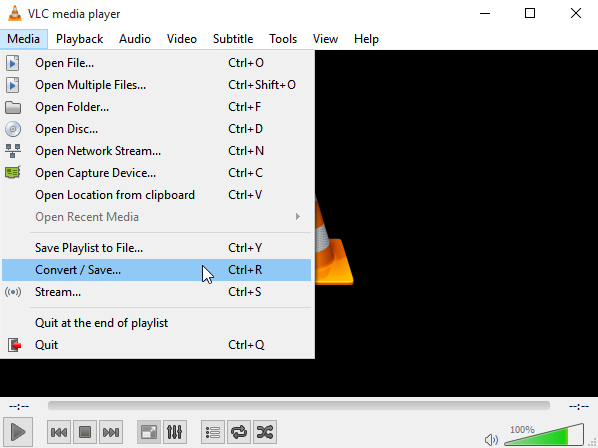
In the next screen you’ll have to select the output format and in this case you’ll choose Audio – MP3. After you added the file click on Convert/Save. Now click on Add and select the MP4 file that you want to convert to MP3. The first thing you should do now is click on Media and then Convert/Save or if you’re into keyboard shortcuts just press Ctrl+R. Once it’s done installing you can open it right away. But make sure file type associations and context menus are enabled. I recommend disabling the Start and Desktop shortcuts as well as all the web plugins. Once it’s ready you can go ahead and install it on your PC. Let’s start right away by downloading VLC from the VideoLAN website. The Easy Way: Extracting An MP3 From An MP4 With VLC If you want to do it the geeky way skip to the second part of the article. In this first article I’m going to show you how to extract an MP3 audio file from an MP4 video using the free VLC software. In this blog series we are going to cover several different tools, from online ones to server-based, to desktop apps and we’ll guide you step by step on what to do. While doing this we noticed there are several challenges people might face when trying to go from one format to the other so we decided to shed some light on this. Why conversions? An important part of how Pipe works behind the scenes has to deal with converting video files from different formats to.
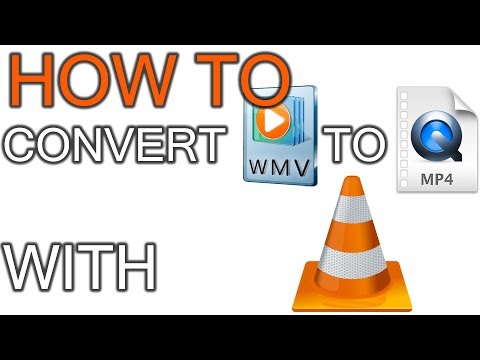
This is the first of a series of articles about audio and video file conversions.


 0 kommentar(er)
0 kommentar(er)
